Homebrewとは?
HomebrewはMacOSにおけるパッケージ管理ソフトであり、
コマンド1行でパッケージをインストール・管理することができます。
ターミナルで使用するコマンドのインストールは [ brew ]コマンドで、
GUIアプリのインストールは[ brew cask ]コマンドを入力します。
brew install 【コマンド名】
brew cask install 【アプリ名】
また下記コマンドでHomebrew及びインストールしたアプリをアップデートできます。
brew update && brew upgrade
Homebrewの設定やインストールしたアプリの整合性の確認は下記コマンドで行います。
brew doctor
インストール方法
こちらから公式サイトにアクセスできます。
サイトにインストール用のコマンドがあるのでコピーし、ターミナルで実行してください。
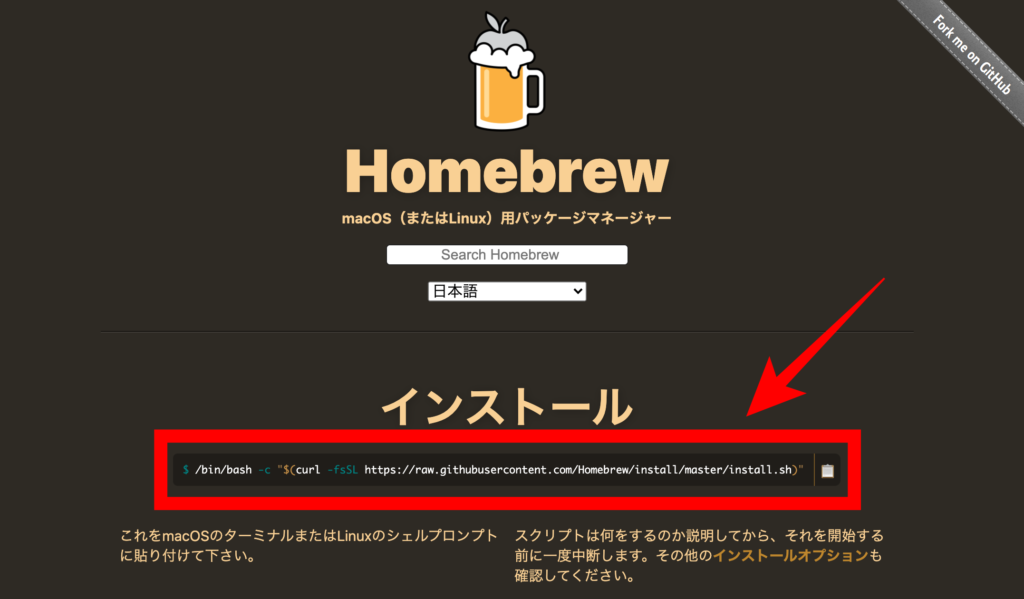
2020年11月現在のコマンドを以下に記載しておきますが、最新のコマンドを参照してください。
/bin/bash -c “$(curl -fsSL https://raw.githubusercontent.com/Homebrew/install/master/install.sh)”
コマンドを入力するとPasswordを要求されます。
Terminal上でPCのpassword を入力しEnterを押してください。
次にXcodeというソフトウェアのインストールを要求されます。
Homebrewのインストールには必要であり、Enterを押して次に進みましょう。
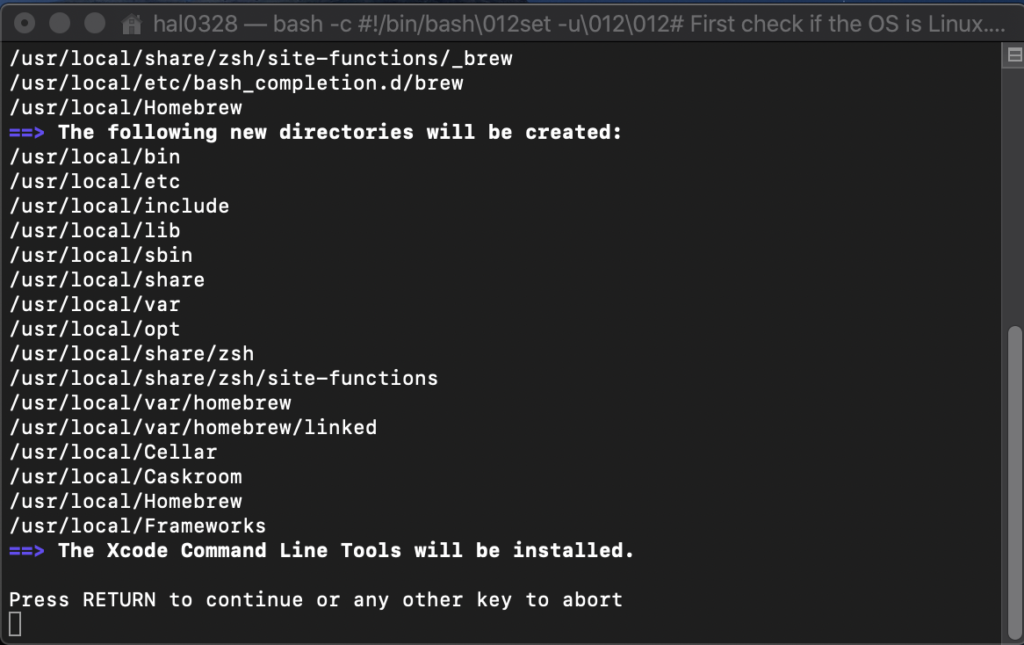
再度パスワードが要求されるので入力してください。インストールが完了すると下記の画面が表示されます。
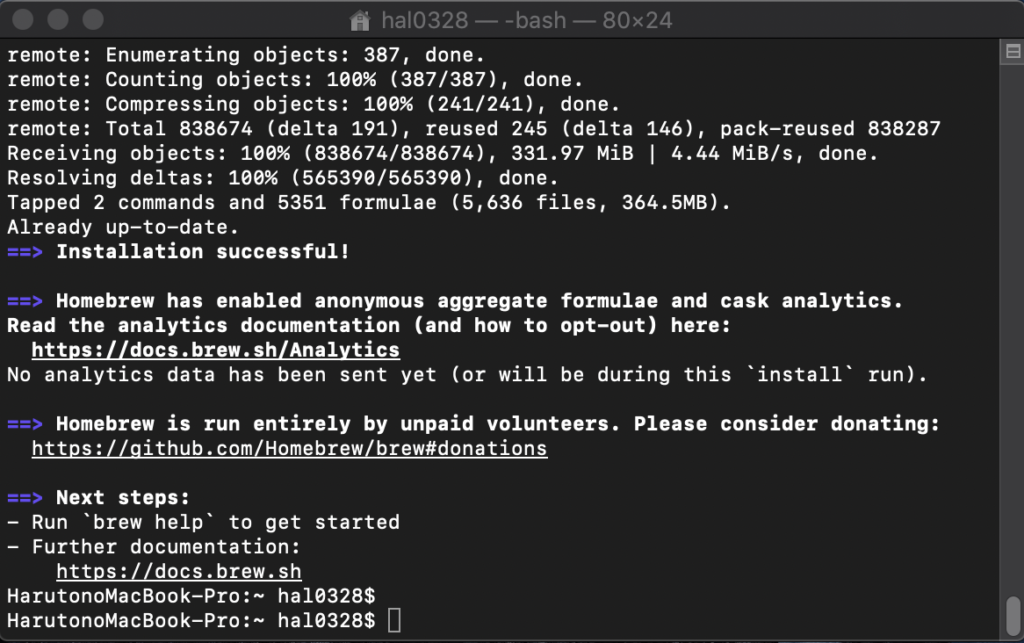
バージョンの確認
[ brew -v ]でバージョンを確認できます。問題なくインストールされたことを確認しましょう。
brew -v
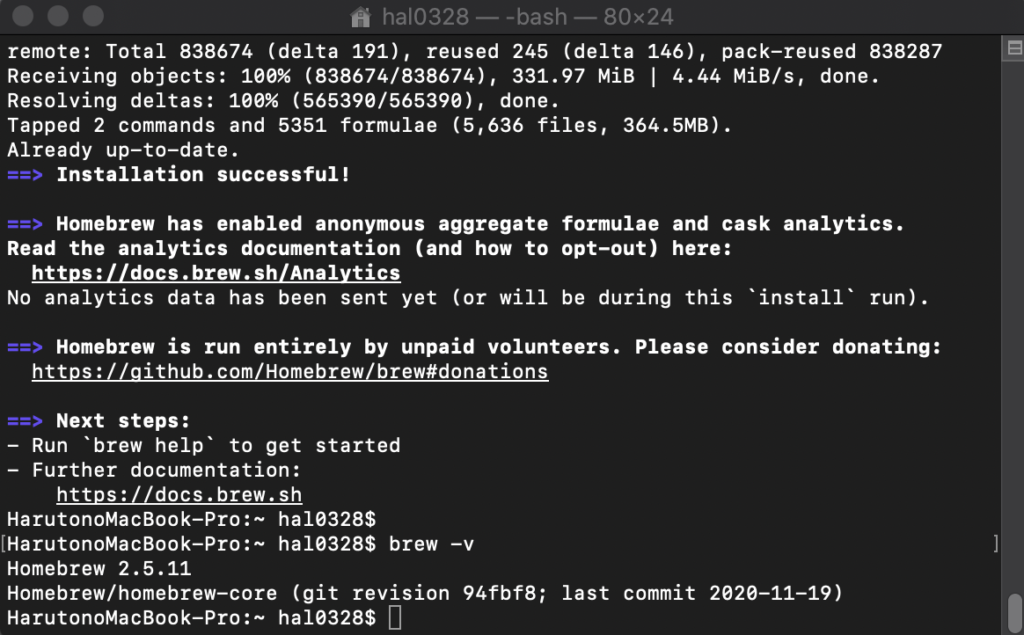
これでインストールは完了です。お疲れ様でした。
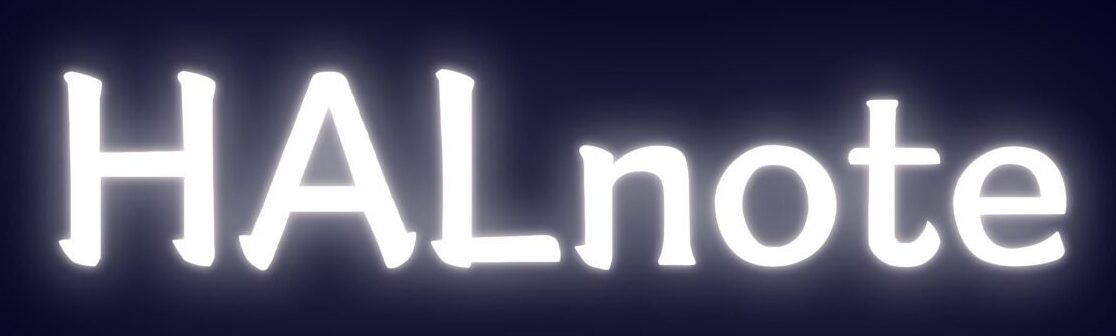
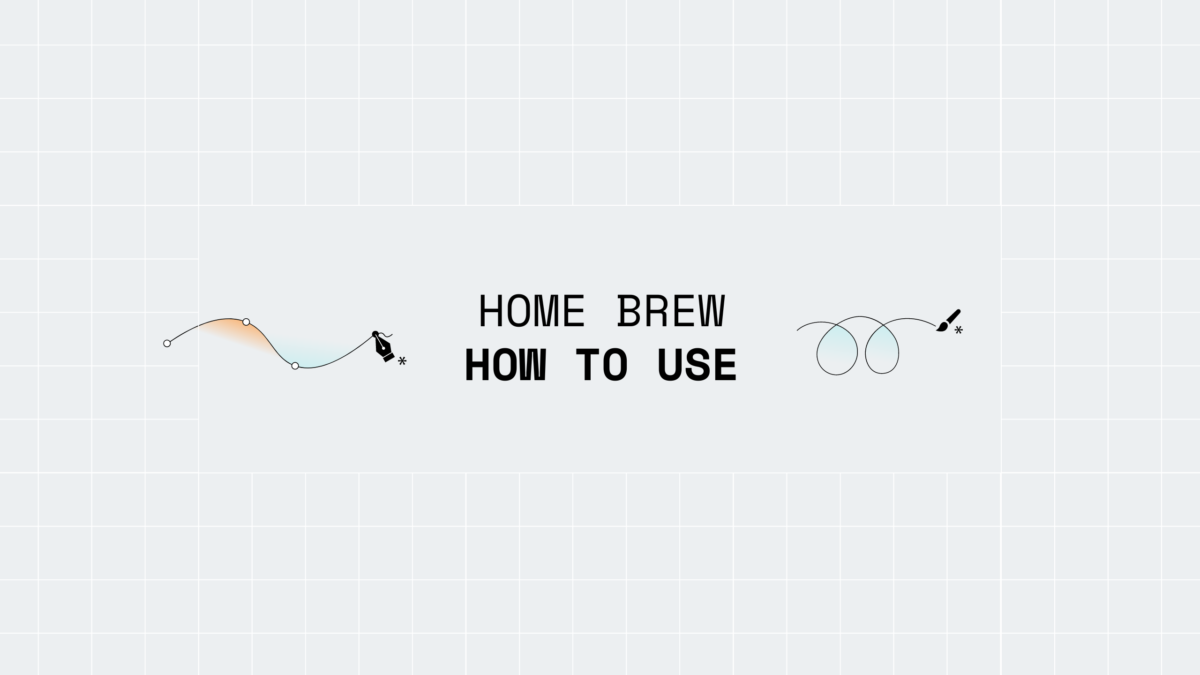



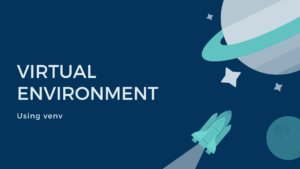

コメント