FreeSurferはハーバード大学で開発されたMRIの解析・分析を行うことができるコマンドベースのソフトです。
前処理、皮質の再構成とLabeling、皮質下のSegmentationなどのデータ解析を簡便に行うことができます。
Structural MRI 以外にもFunctional MRIやDiffusion MRIの解析も可能ですが、本ページではFreeSurferのインストール方法から説明します。初学者を対象に解説します。Version 7.1.1が2020.11.26現在、最新ver.となります。
導入までの手順は以下の通りです。
参照:MacOsInstall に詳細があります。
XQuartzのインストール方法
FreeSurferの起動にはXQuartzのインストールが必要になります。本家サイトではmacOS 10.6-10.9ではXQuartz 2.7.5macOS 10.10以降ではXQuartz 2.7.6のインストールが推奨されていますが、最新版で大きな問題はありません。(2020.11現在 XQuartz 2.7.11)
XQuartzの公式サイトからXQuartz-2.7.11.dmgをダウンロードします。
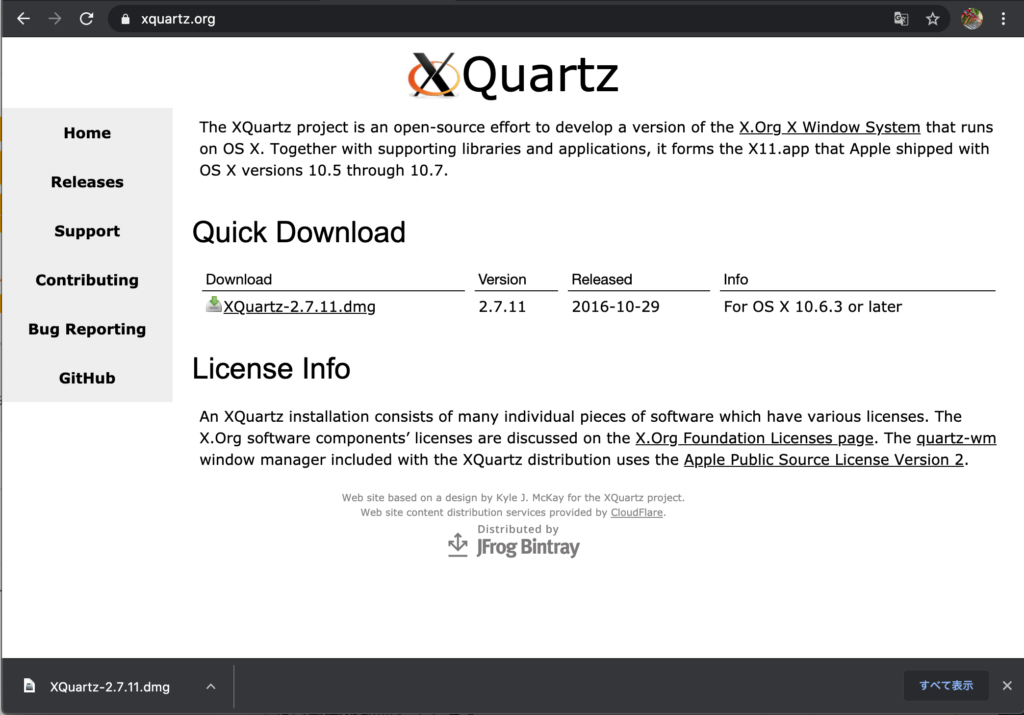
ダウンロードしたファイルをクリックしてインストールします。
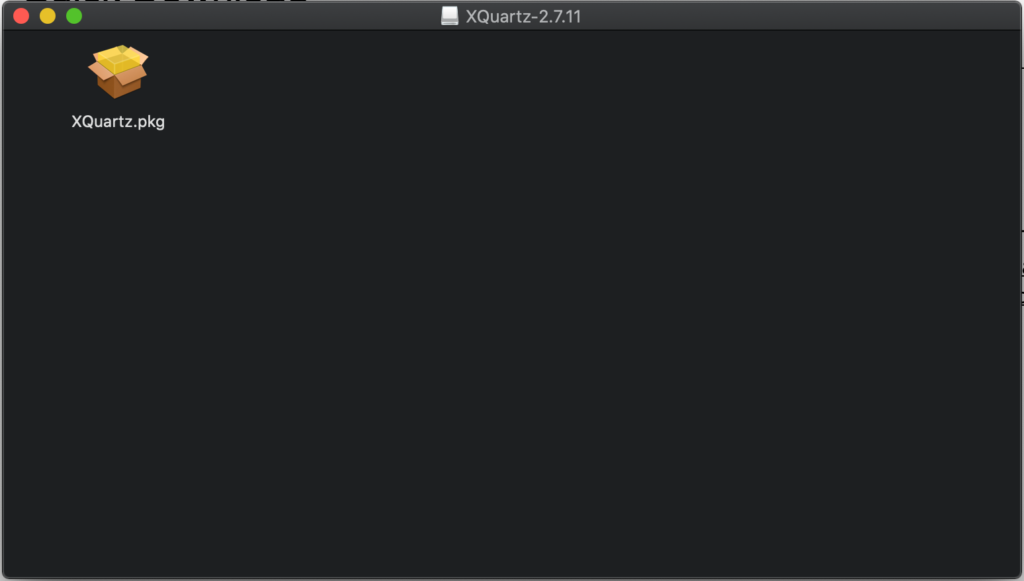
インストール完了後は HD > アプリケーション > ユーティリティにXQuartzを確認しましょう。右クリックして[情報を見る]でVersionを確認できます。
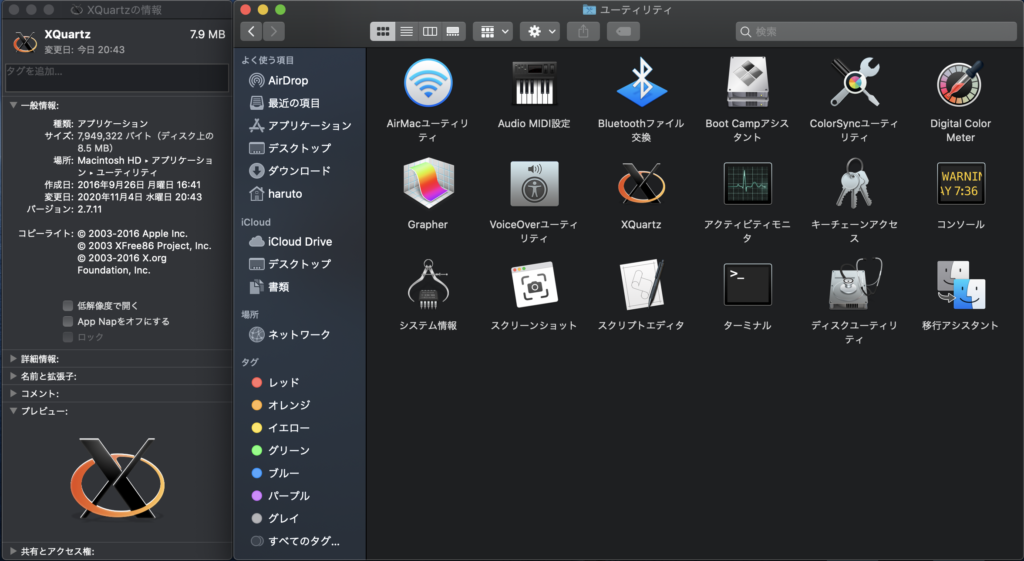
これでXQuartzのインストールは終了です。
FreeSurferのライセンス登録
FreeSurferの使用にはライセンスキーが必要です。ライセンス取得は無料で行えます。登録後メールに添付されているlicense.txtファイルをFreeSurferディレクトリにコピーする必要があります。
詳細はFreeSurfer Licenseを参照ください。
ライセンス取得は FreeSurfer Download and Registration から行います。
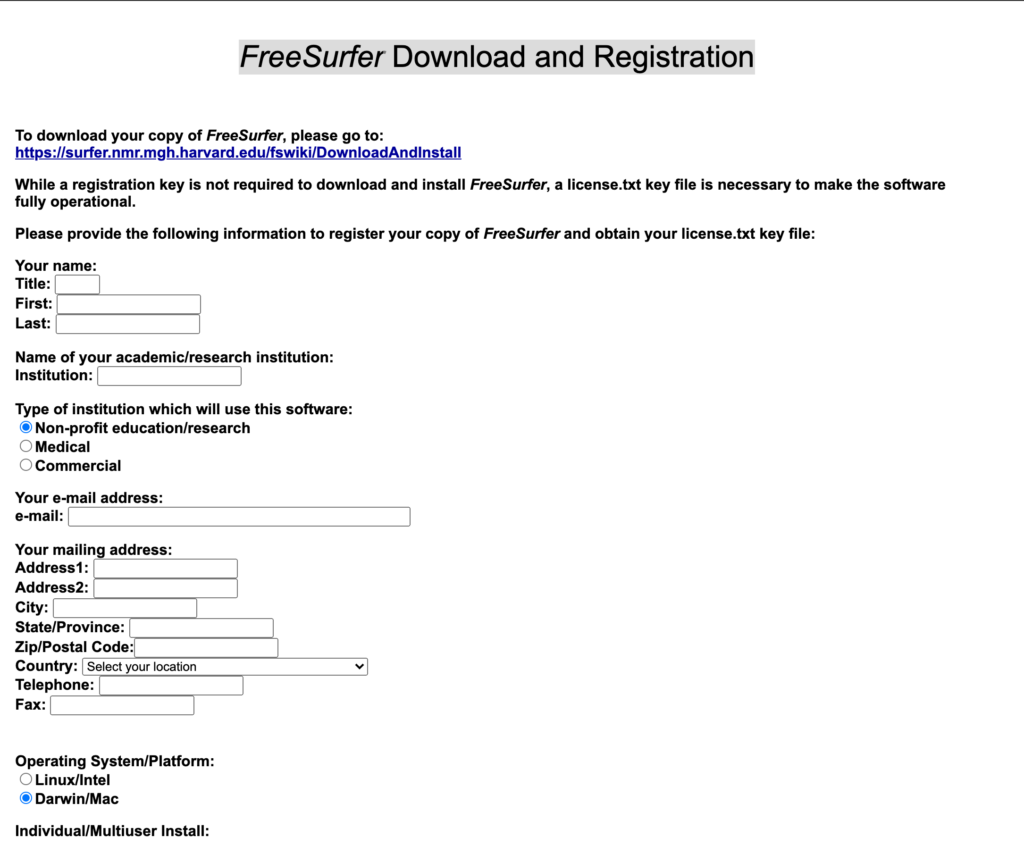
上記フォームを全て入力後、license.txtが添付されたメールが送られてきます。FreeSurferのインストール後に同ファイルは使用します。
FreeSurferインストーラーの入手
FreeSurferのインストーラーはこちらのサイトからダウンロードできます。
MacOSでは一番下のMacOS X (64b Intel) PKG installerを選択します。2020年6月にVersion 7.1.1がリリースされています。ファイルサイズが大きいので通信環境の良い場所でダウンロードしてください。
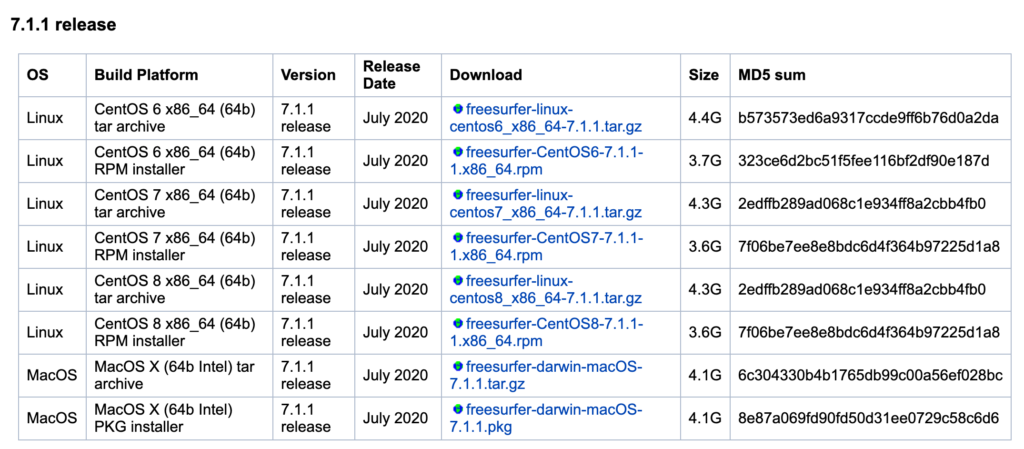
ダウンロードしたインストーラーを起動しようとすると、最新のMacOSでは「開発元が未確認のため開ません」と表示が出ます。
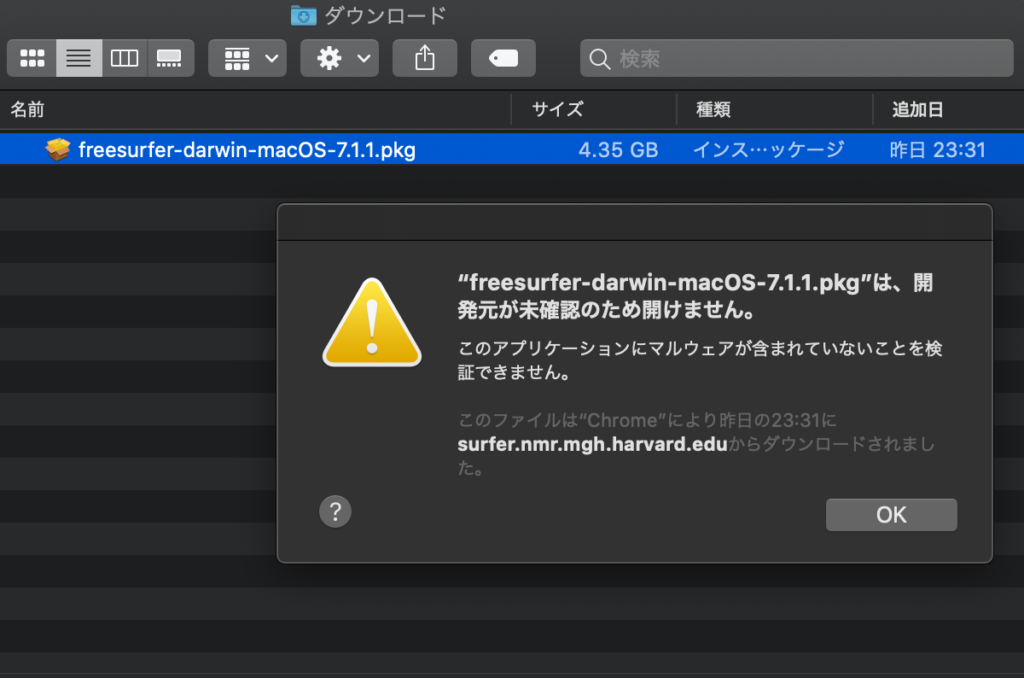
上記の警告表示の左下にある[?]をクリックすると下記左のユーザーガイドが出るため、[「一般」パネルを開く]をクリックします。すると下記右「セキュリティとプライバシー」の画面が出ます。
上記の警告表示の[OK]を押して表示を消すと、下記右の画面に[このまま開く]が出るため、そのボタンをクリック後に再度インストーラーをクリックします。
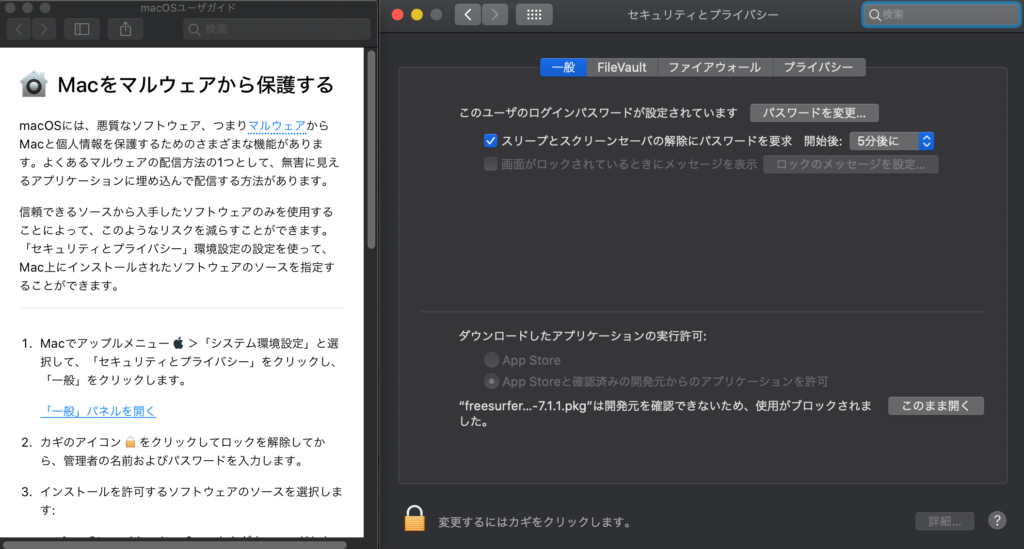
インストールが完了すると下記画面が表示されます。
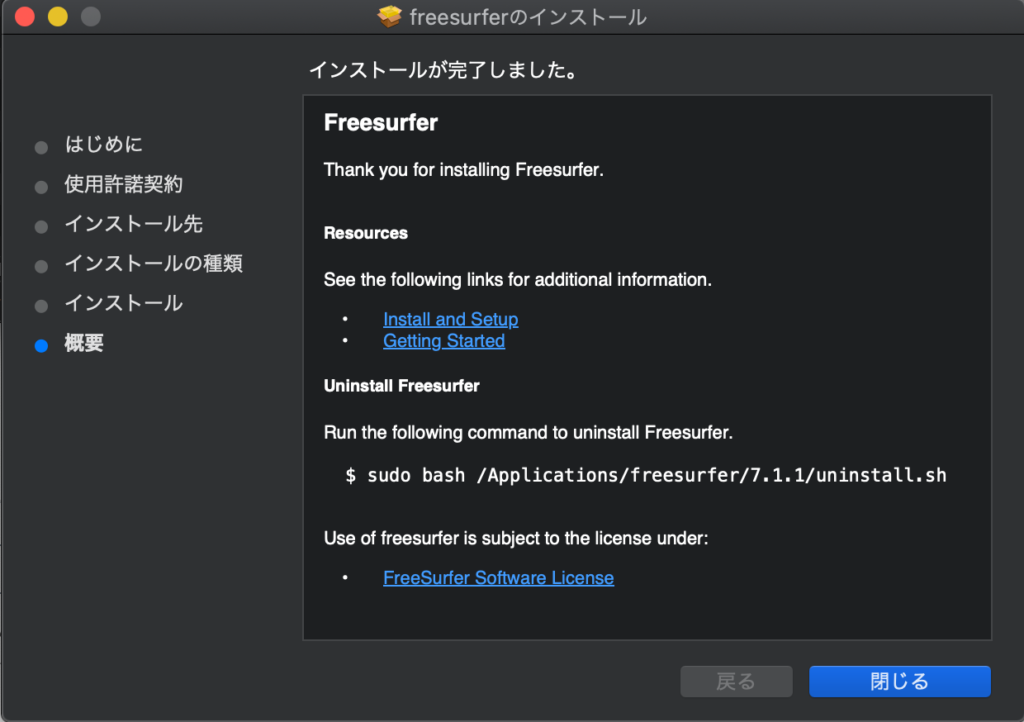
ライセンス・ファイル設定
FreeSurferのインストールが完了するとApplication内にfreesurferというフォルダが生成されています。FreeSurferではフォルダの下の階層(freesurfer > 7.1.1 > subjects)にあるsubjectsというフォルダで画像ファイル(ex. Nifti fileなど)を入れたり、処理後のファイルを生成したりします。まずはSubjectsフォルダを確認しましょう。
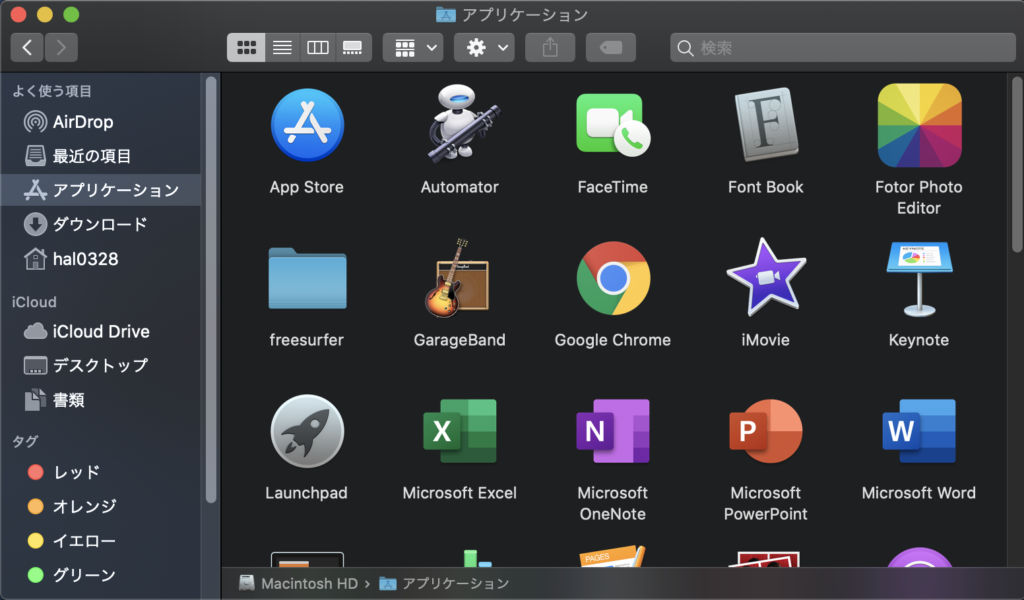
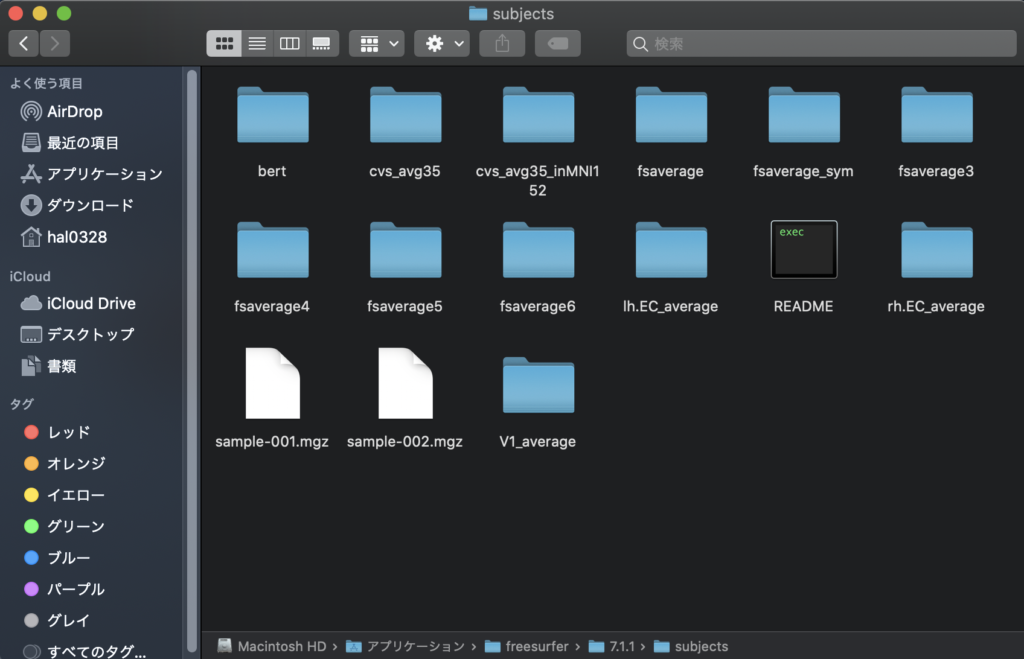
このSubjectsフォルダはApplication内にあるため、内部にファイルの出し入れをする際に認証が必要になります。FreeSurferで処理したデータを直接Application内に書き出そうとするとエラーが起きることがあるため、homeフォルダ(自分のユーザー名:上記ではhal0328)にfreesurfer > subjectsとフォルダを作成しましょう。新規に作成したsubjectsにはApplication内のsubjectsの内容をそのままコピーしてください。
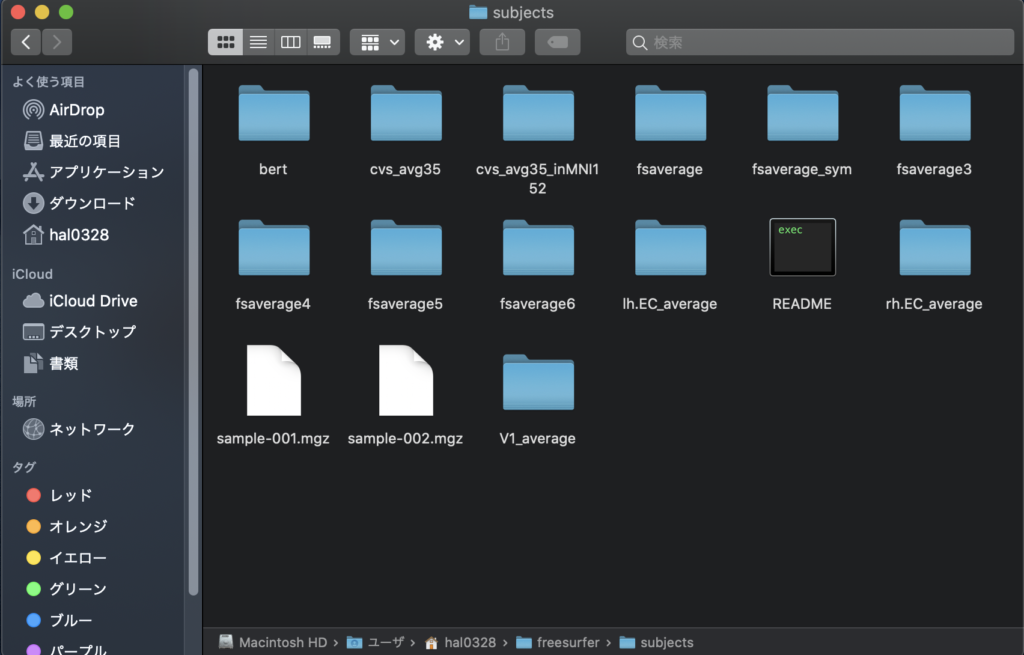
homeフォルダは頻回に利用することになるので、[よく使う項目]に加えておきましょう。spot light(検索)に自分のユーザー名を入力すると見つかります。ファイルを[よく使う項目]内にドラッグ&ドロップで追加できます。
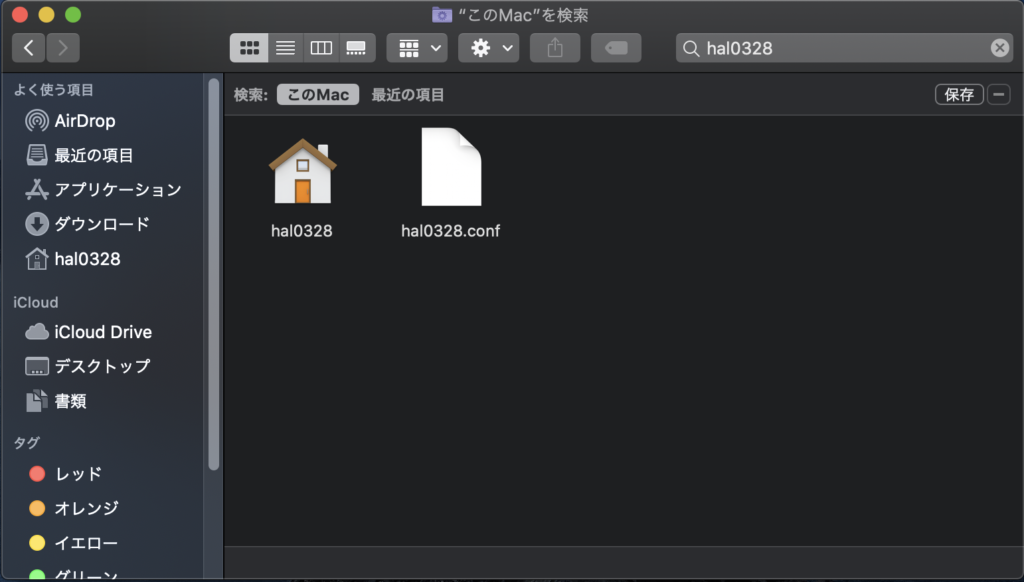
次はライセンスファイルの設置です。先ほどメールに添付されていたlicence.txtをApplication内のfreesurfer > 7.1.1フォルダにコピーします。Application内なので認証が必要です。
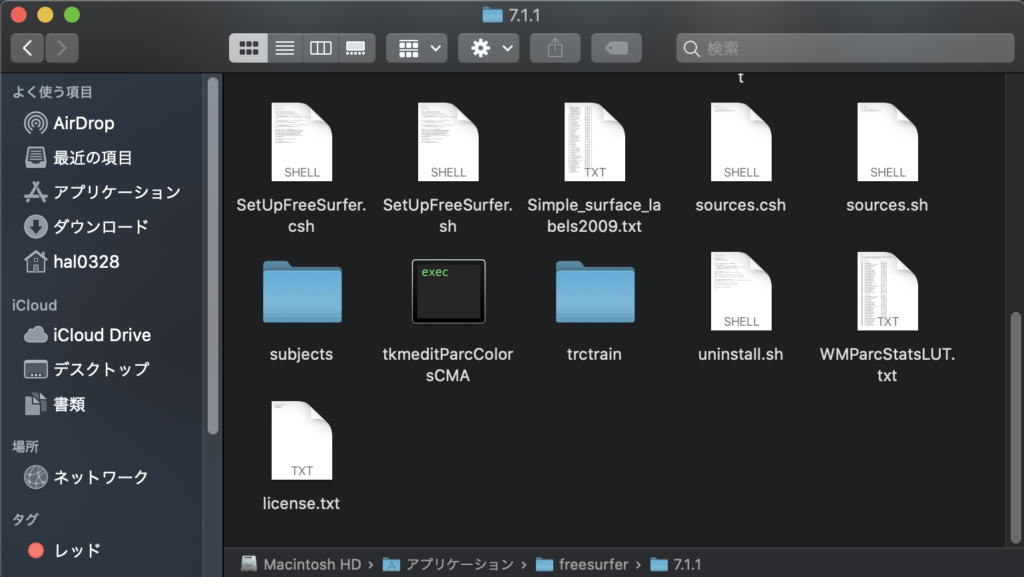
これでライセンスの設置も完了です。
ターミナルの設定・動作確認
この項目で設定は最後です。
FreeSurferはコマンドベースで操作するため、ターミナルからの操作が必要になります。使い慣れていない方も多いと思いますが、まずターミナルをすぐに開けるようにしましょう。アプリケーション > ユーティリティの中にターミナルがあるため、まずはDockに移します。
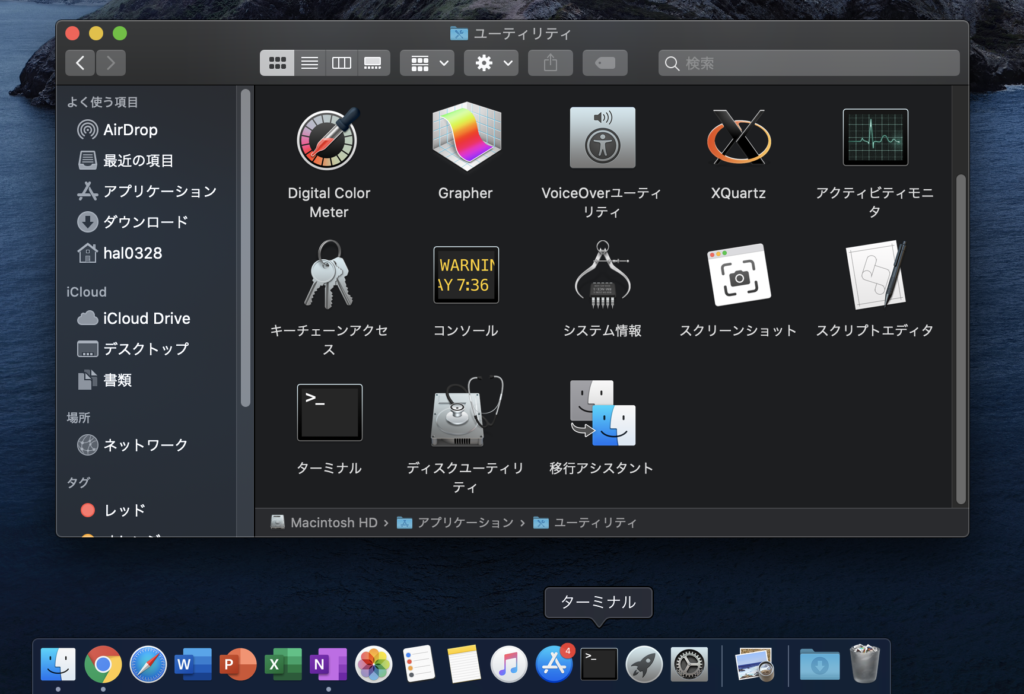
FreeSurferではターミナルにおける.bash_profileに記載しなければならないことがあります。.bash_profileというのは一度記載するとターミナルが毎回参照する設定ファイルです。
ターミナルに以下のコマンドを入力してください。
open ~/.bash_profile入力後、以下のようにThe file /Users/ユーザ名/.bash_profile does not existと出たら、.bash_profile がまだ作成されていない状況です。
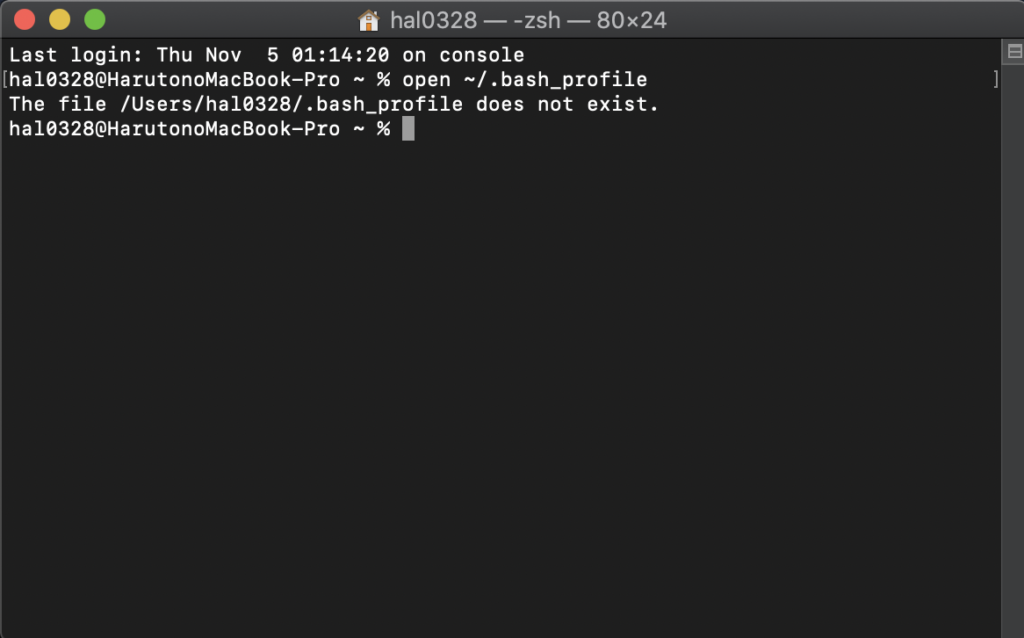
その場合は以下のコマンドで.bash_profile を作成後、開き直してください。
touch .bash_profile
open ~/.bash_profileこのように画面が出ればOKです。
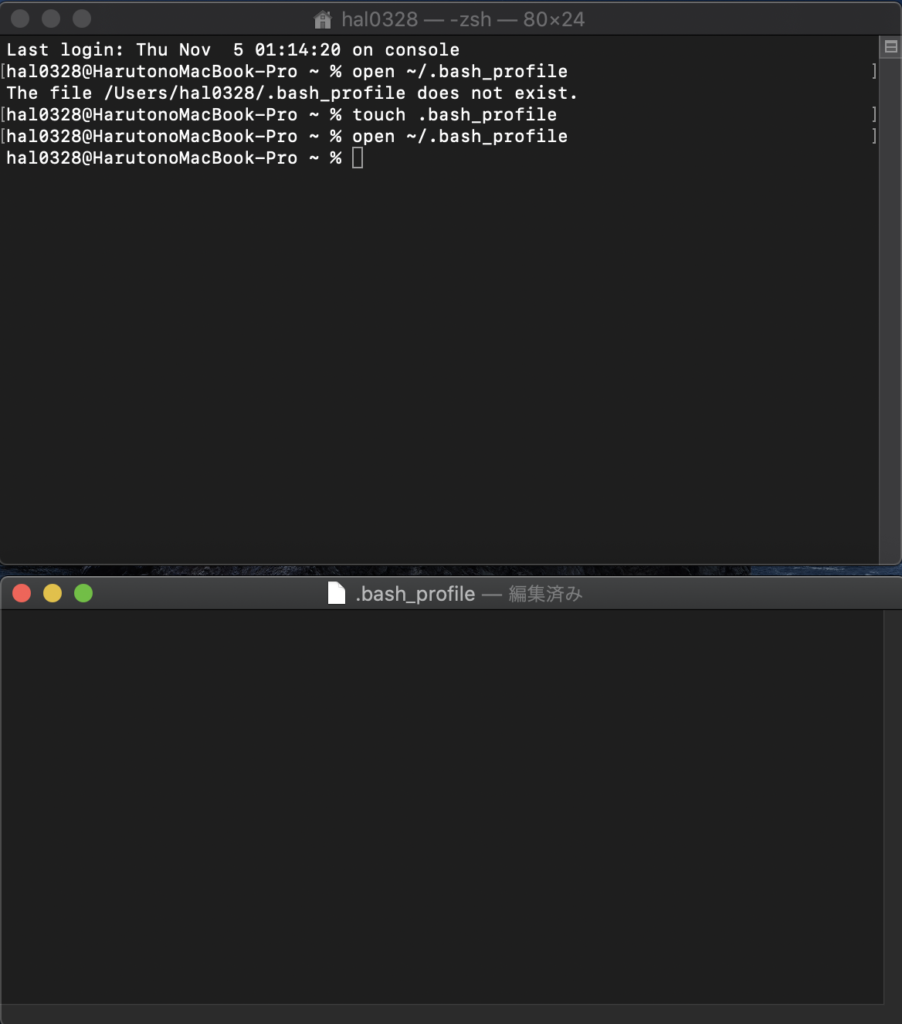
.bash_profile 内に記載するのは下記の3項目です。そのままCopy & Pasteしてください。
#FreeSurfer
export FREESURFER_HOME=/Applications/freesurfer/7.1.1
export SUBJECTS_DIR=~/freesurfer/subjects
source $FREESURFER_HOME/SetUpFreeSurfer.sh
- 1行目:「FreeSurferに関する設定」というコメントです。設定上、無くても問題はありません。
- 2行目:exportは環境変数を追加するコマンドです。ターミナル内のPATHを設定しており、FreeSurferのHOME fileがどこにあるかを指しています。最新のFreeSurferをインストールした場合、Application > freesurfer > 7.1.1にシステムファイルやライセンスファイルが格納されています。FREESURFER_HOMEと入力すると 7.1.1ファイルを指定できるようになります。
- 3行目:2行目と同様にPATHを通しています。SUBJECT_DIRが先ほどhomeフォルダ内に作成したfreesurfer > subjectsに繋がるようにします。[ ~ ]というのはhomeフォルダの位置を指しています。FreeSurferの操作ではこのsubjectsファイル内で作業することが多いため、最初に cd = current directryを指定してから操作を開始します。
- 4行目:sourceはファイルに書き込まれた内容を反映するコマンドです。SetUpFreeSurfer.shに書き込まれたコマンドを実行します。$FREESURFER_HOMEは2行目の内容を反映しています。Application/freesurfer/7.1.1/SetUpFreeSurfer.shでも同様です。
このように入力できれば設定完了です。ファイル > 保存してターミナルを終了しましょう。
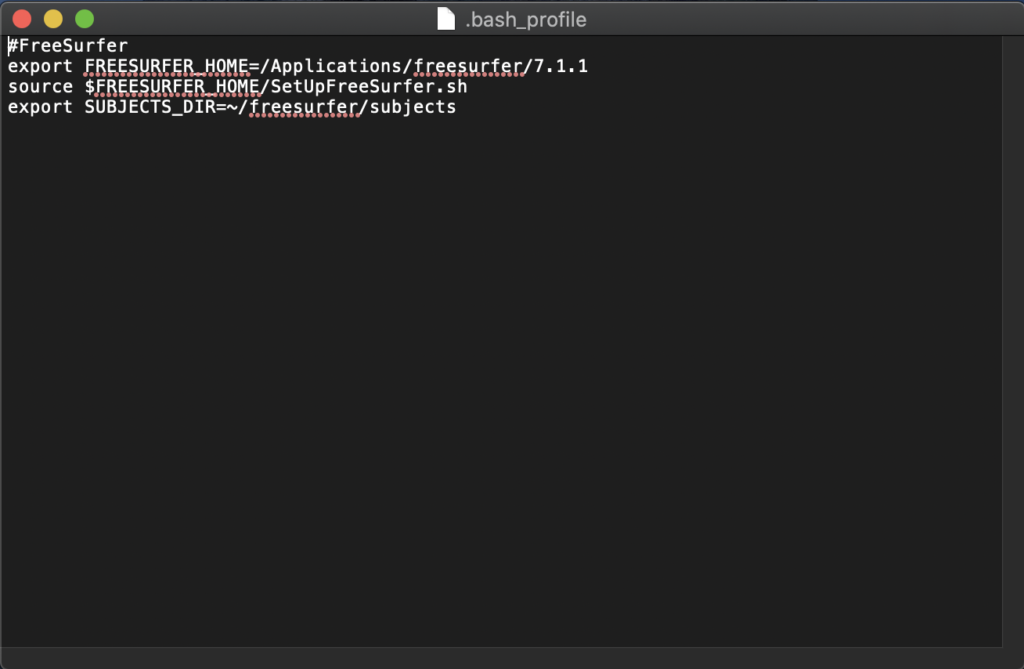
設定は終了しましたが、このままではターミナルを再起動してもFreeSurferを開始できません。現在設定を書き込んだファイルは.bash_profileですが、MacOS X Catalina以降は標準のシェル(作業環境/インターフェース)がbash→zshに変更されています。zshからbashに変更するため下記のコマンドを入力し、ターミナルを再起動しましょう。
% chsh -s /bin/bashまた、ターミナル > 環境設定 > 一般 > 開くシェル の部分を [ /bin/bash ] に変更することでもシェルをbashに固定ができます。
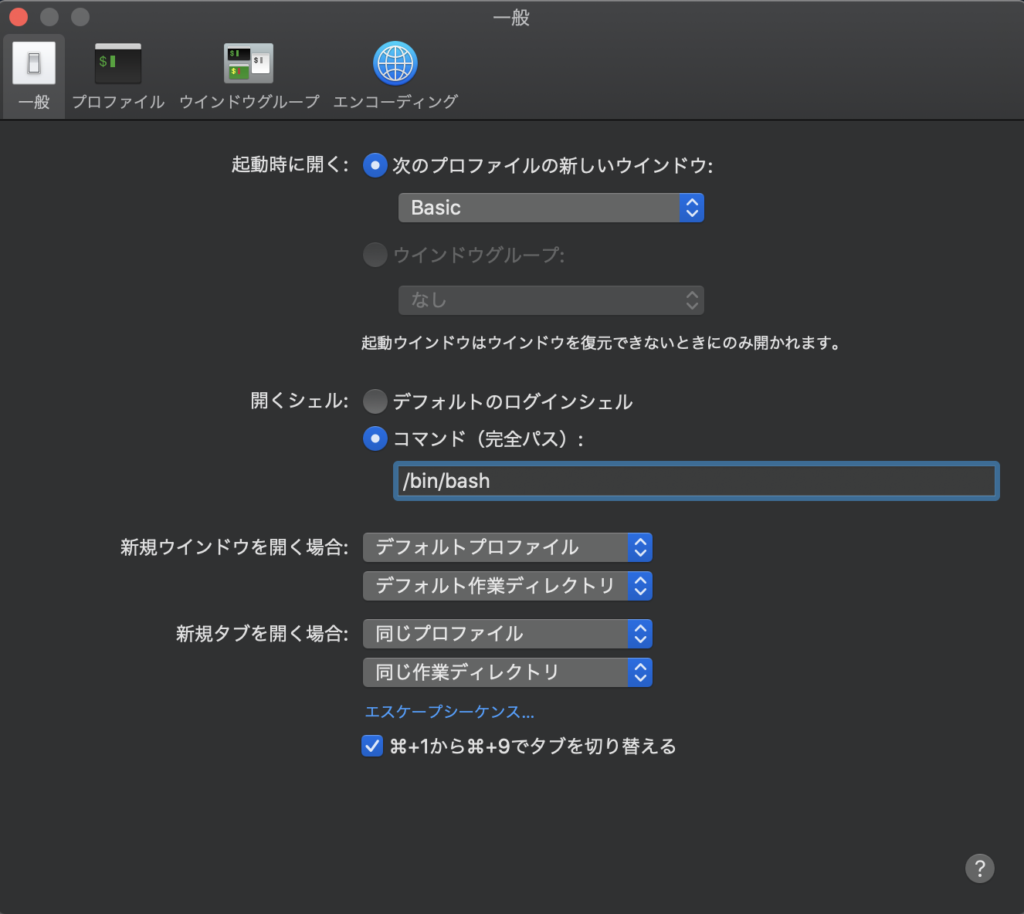
これで設定は終了です。ターミナルを開くと、一番上の表示が zsh から bash に変更されています。また、FreeSurferの設定画面が表示されています。
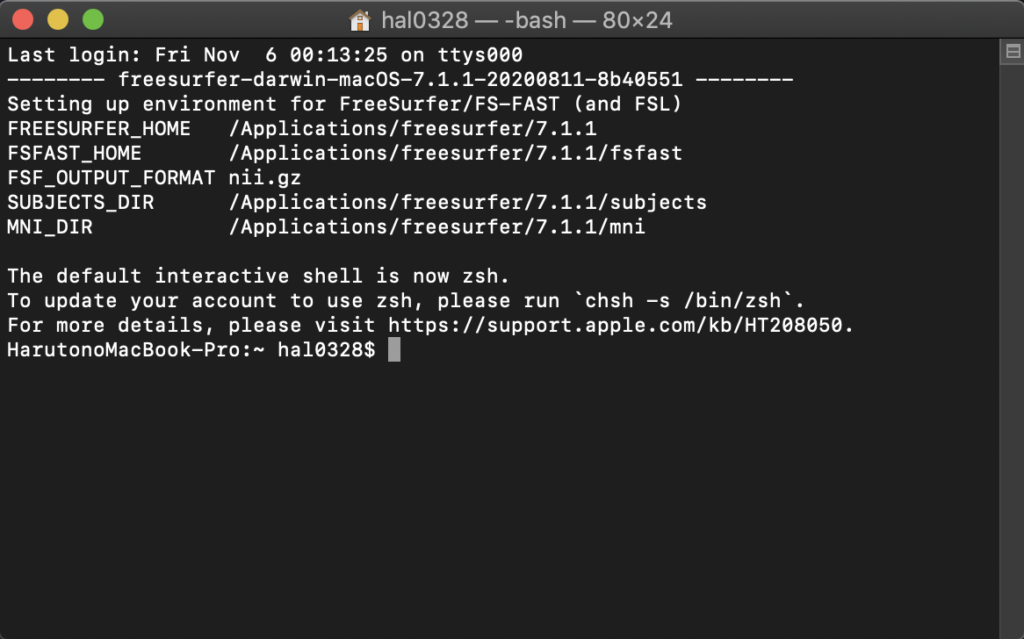
詳細は次ページになりますが、下記のようにコマンドを入力し、Sampleのsubjectsとして既にあるbert を Freeview で開くことができればインストールは完了です。
cd $SUBJECTS_DIR
freeview -v \
bert/mri/T1.mgz \
bert/mri/wm.mgz \
bert/mri/brainmask.mgz \
bert/mri/aseg.mgz:colormap=lut:opacity=0.2 \
-f \
bert/surf/lh.white:edgecolor=blue \
bert/surf/lh.pial:edgecolor=red \
bert/surf/rh.white:edgecolor=blue \
bert/surf/rh.pial:edgecolor=red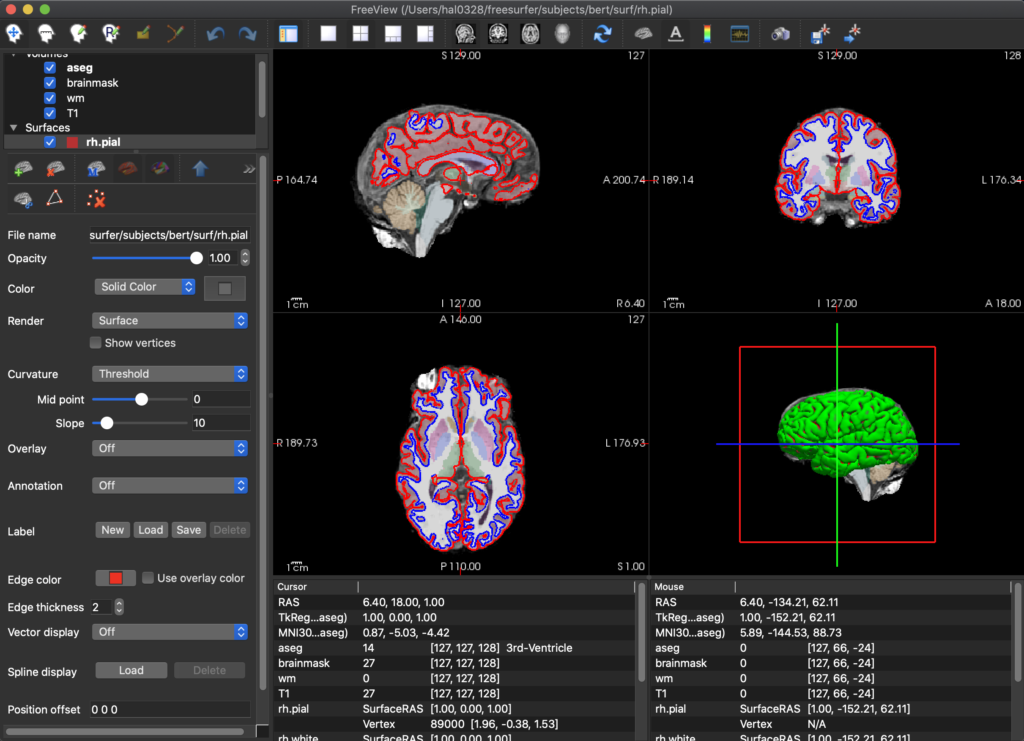
これでFreeSurferのインストールは終了です。お疲れ様でした。
次ページでは実際のMRIデータを用いた解析について説明します。
Next: 【Recon-all】FreeSurferインストール後に行うべきこと #1
下記サイトも参考に致しました。

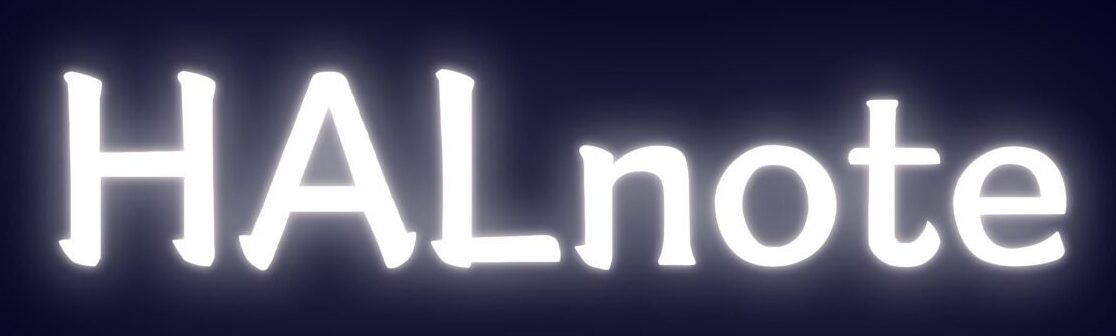
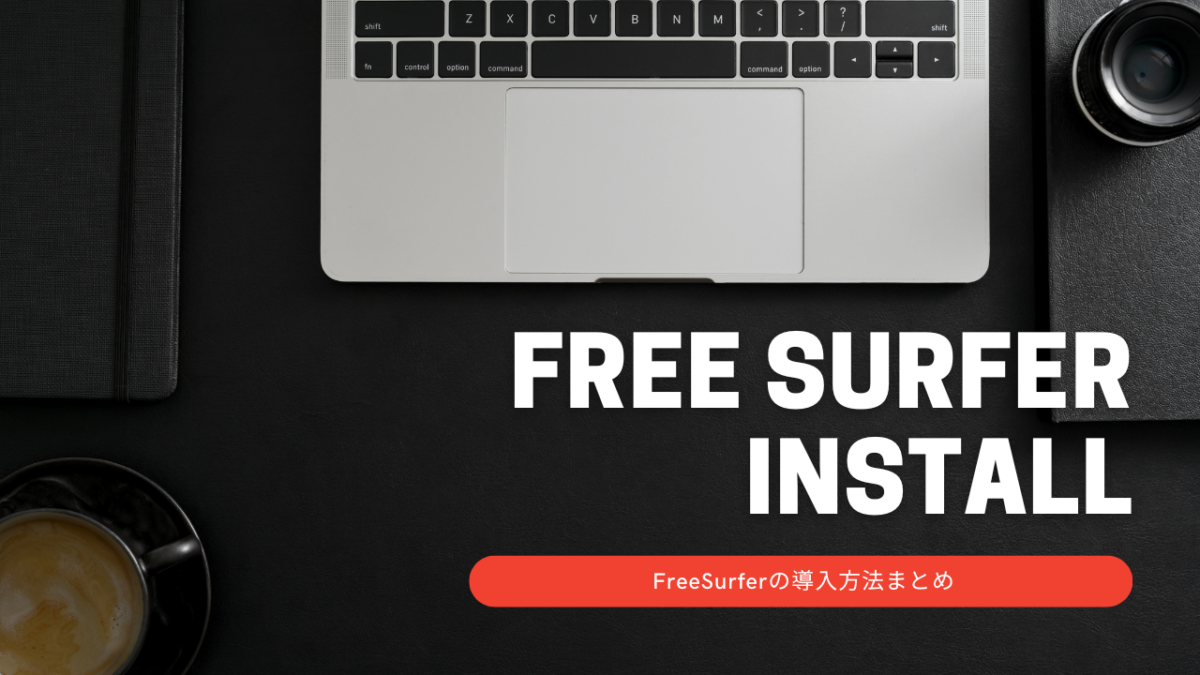
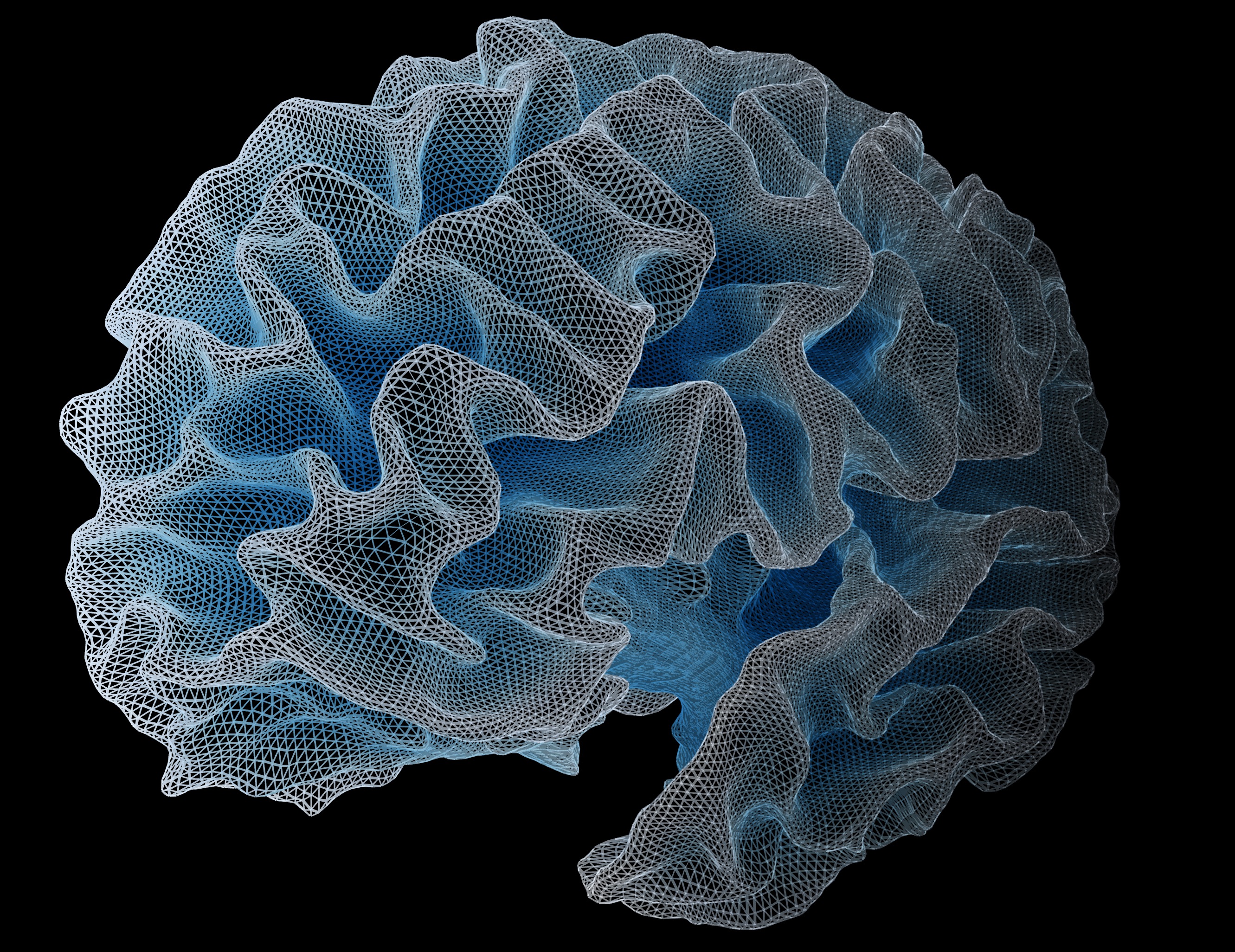








コメント