Pythonでライブラリをインストールする際、そのまま pip XXと導入するとライブラリの管理が煩雑になったり、ライブラリ同士が干渉したりする恐れがあります。そのため仮想環境を作成し、プロジェクトごとに必要なライブラリをインストールして使用します。
仮想環境作成に用いられる有名なツールは以下の3つです。
・ venv
・ virtualenv
・ Anaconda / miniconda
この中で venv はPython ver 3.4以降では標準搭載されており、venvでの仮想環境設定をお勧めします。
virtualenvはサードパーティ性のライブラリのため、導入に pip installが必要です。
AnacondaはGUIベースで仮想環境を管理できるため便利ですが、インストールに容量を食うこと、Anaconda環境でpip installしたライブラリを使用するとエラーが生じる可能性があるため、本ページではvenvに絞って記載します。
どのツールを使っても基本的には大きな問題はありません。仮想環境作成について書かれた書籍や記事は山のようにありますが、前ページでPython導入を行ったMacOSの方に向けて記載しています。

仮想環境の作成
まず、プロジェクトに応じたライブラリをインストールするための仮想環境を作成する必要があります。プロジェクトを行うディレクトリをターミナルで開き、python -m venv 【仮想環境】と入力すると作成できます。
python -m venv 【仮想環境】
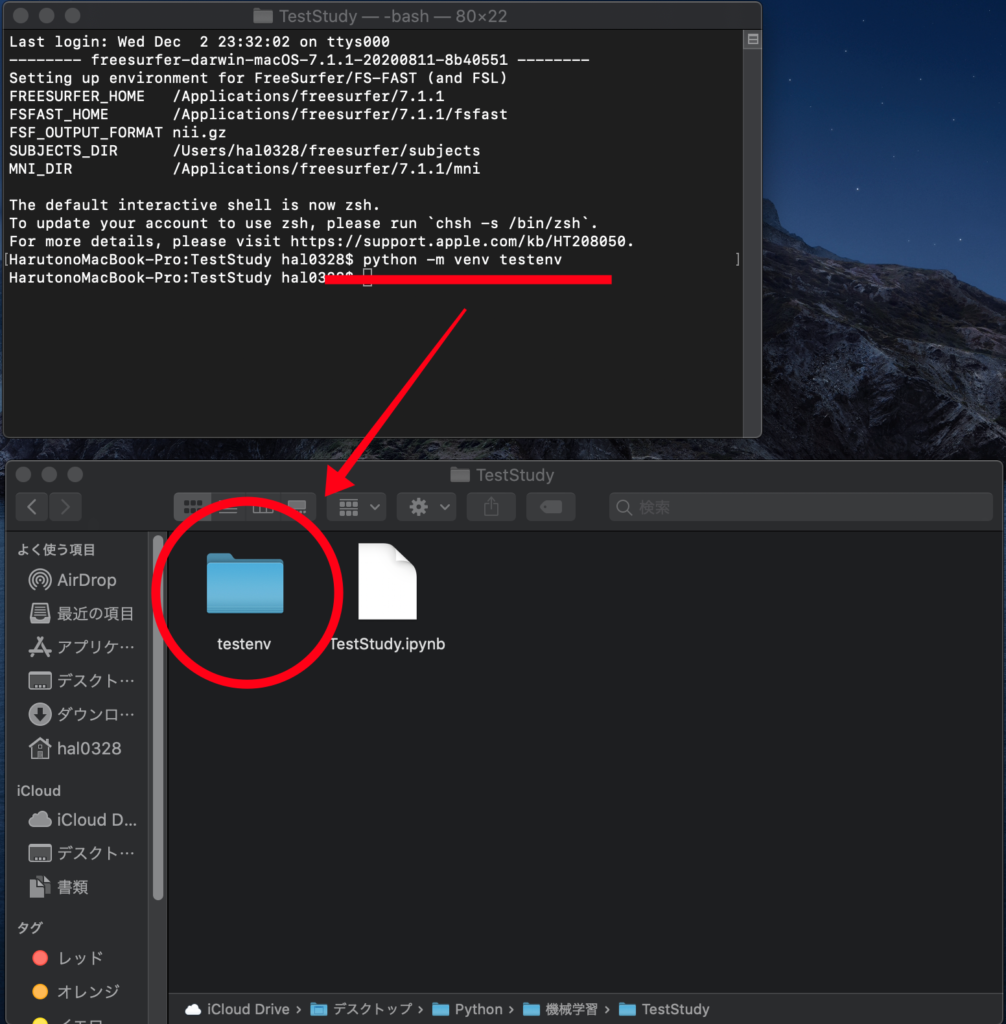
今回は “TestStudy”というディレクトリに” testenv “という仮想環境を作成しました。
次にそのターミナル上で仮想環境をActivateする必要があります。
source 【仮想環境】/bin/activateで仮想環境を有効化できます。
python -m venv 【仮想環境】
すると文字列の左端に(仮想環境)が追加され、有効化されていることがわかります。
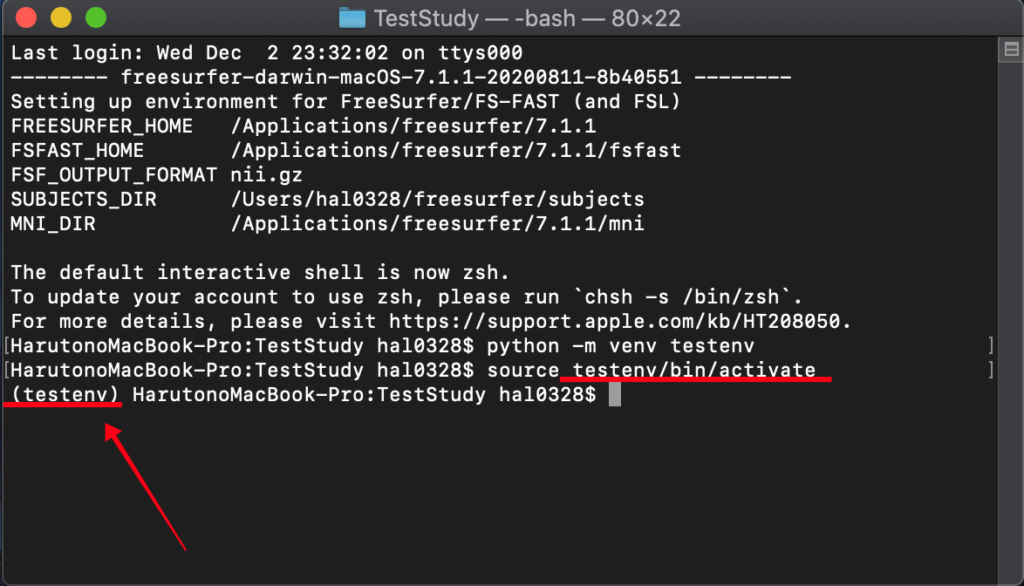
この状態で pip install したライブラリはこの仮想環境のみに追加され、仮想環境を Deactivateしても再度 Activateすれば再度使用することができます。試しにいくつかインストールしてみましょう。
pip install 【ライブラリ】 でインストールし、pip listでインストールされたものの一覧を確認できます。
pip install 【ライブラリ】
pip list
これらは先ほど作成した” testenv” ディレクトリ内にインストールされます。プロジェクトを終了し、仮想環境を終了したい場合はそのまま、deactivateと入力してください。
deactivate
これで仮想環境についての説明は以上です。それぞれのプロジェクトに応じて仮想環境を作成し、ライブラリをインストールして使用してください。
実際にコードを書く際には Jupyter notebookを用いるのがスタンダードでしょう。こちらは pip install notebook でインストールしておきましょう。jupyter notebook で起動することができます。
pip install notebook
jupyter notebook
参考記事

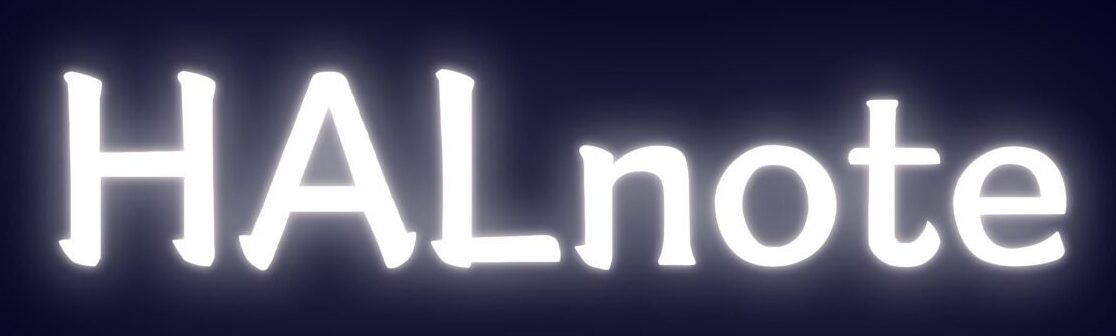
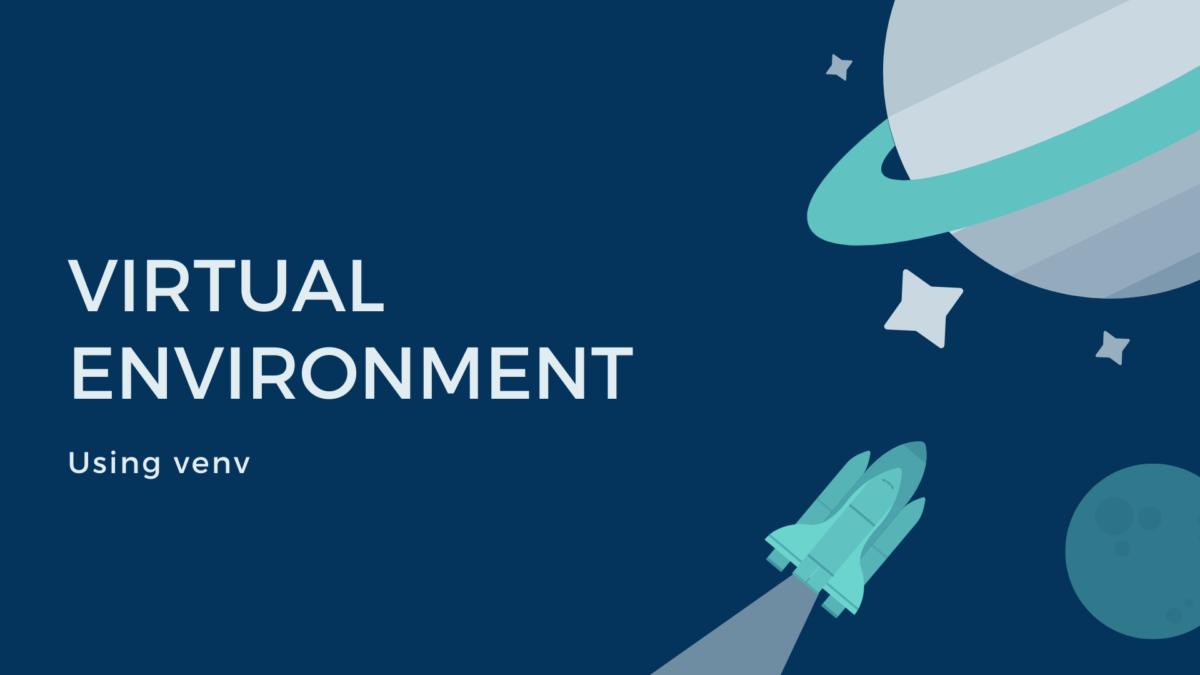






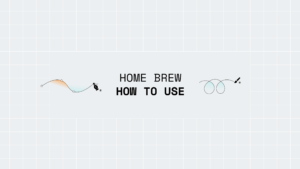
コメント