前ページ:【Recon-all】FreeSurferインストール後に行うべきこと #1
前回、FreeSurferを用いてMRIデータに Recon-allコマンドを用いてSubjectを作成できたと思います。
今回はSubjectの内容を確認してみましょう。確認にはFreeviewというGUIを用います。
以下のコマンドで読み込みます。
このコマンドはRecon-allが問題なく処理できたか確認する際、基本となるマスク画像の組み合わせを表しています。
cd $SUBJECTS_DIR
freeview -v \
test001/mri/T1.mgz \
test001/mri/wm.mgz \
test001/mri/brainmask.mgz \
test001/mri/aseg.mgz:colormap=lut:opacity=0.2 \
-f \
test001/surf/lh.white:edgecolor=blue \
test001/surf/lh.pial:edgecolor=red \
test001/surf/rh.white:edgecolor=blue \
test001/surf/rh.pial:edgecolor=red
[ test001 ]の箇所に自身で設定した Subject名を入力してください。
Recon-allが問題なく行えていれば下記のようなウィンドウが立ち上がります。

左上のチェックボックスを確認してください。
[ Volumes ] は皮質下構造をSegmentationしたマスク画像を重ね合わせたもの、
[ Surface ] は灰白質と白質を設定しており、皮質構造を再構成したものになります。
試しに[ Surface ] のチェックボックスを全て外した状態にしてください。
皮質下構造ごとに色分けされており、Segmantationが問題ないか確認できます。
下記画像ではRight-Putamenを選択しています。
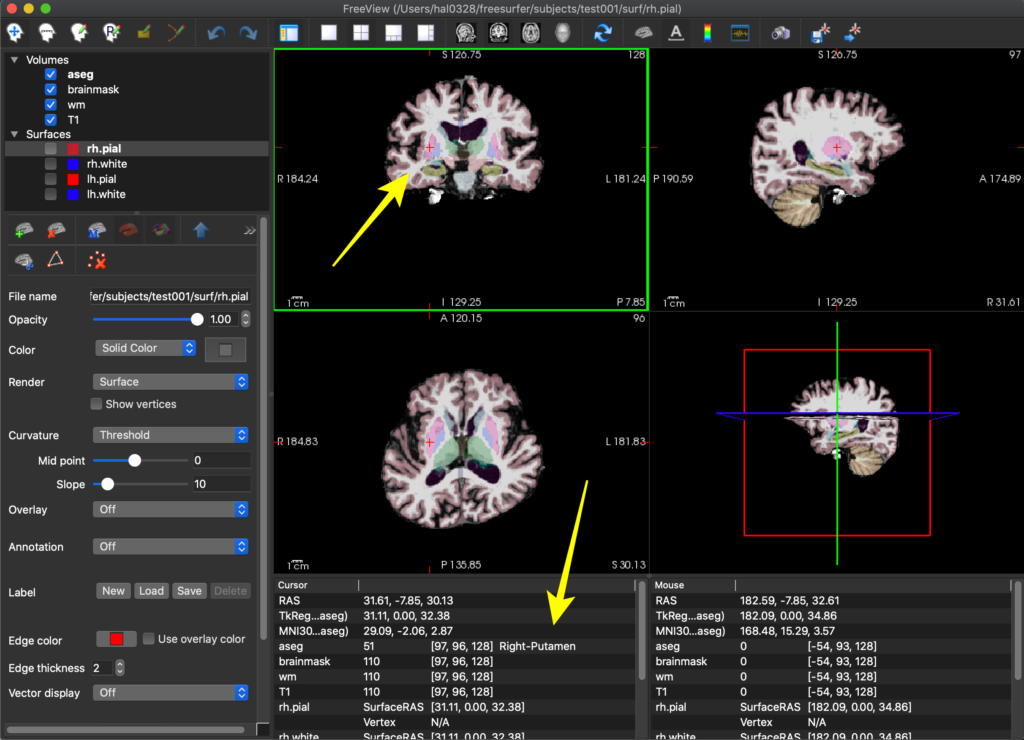
次に[ Surface ]のチェックを全て戻します。
Recon-allによる前処理(特にSkull-strip)が問題なく行えたか確認しましょう。
残ってしまった骨・硬膜が灰白質としてカウントされている場合、その部分の修正が必要です。
余分にカウントされている部分は GUI 左上の [ R ] をクリックし、
Shift + Command +左クリック を押したままドラッグすると削除することができます。
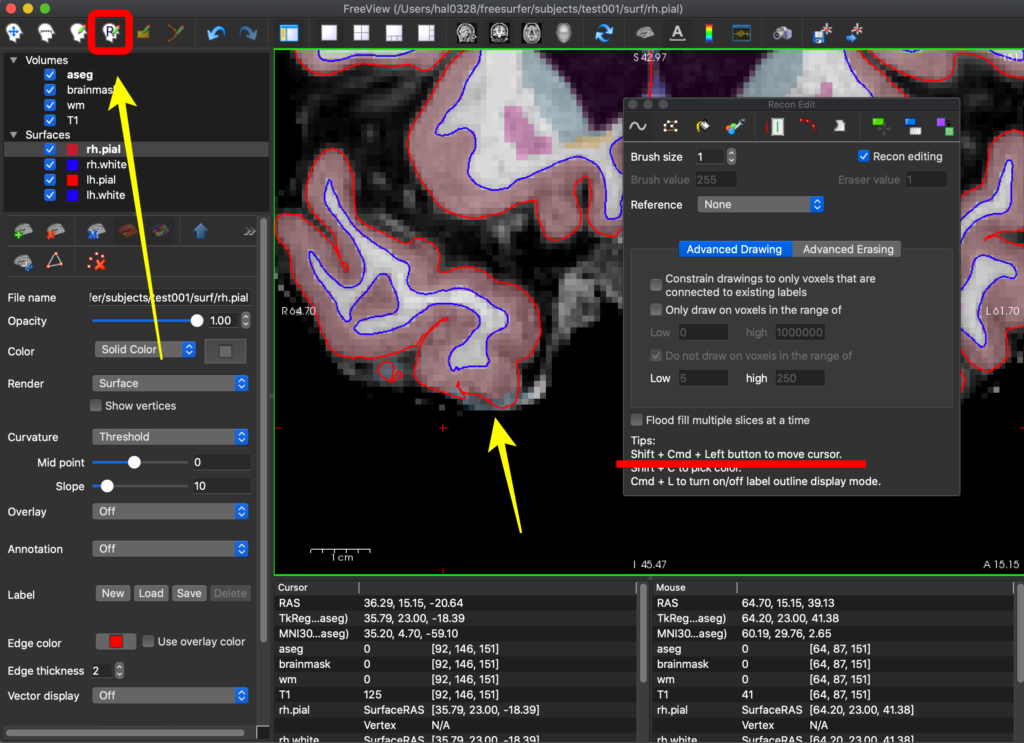
余分な部分を削除した後にファイル > Save Volume 及び Save Surfaceを選択し終了します。
その後、下記のコマンドを入力することで Subject を更新できます。
recon-all -s test001 -autorecon-pial
recon-all -s【Subject名】 -autorecon-pial
再度 Freeviewを開いてRecon-all 後のデータが正しく前処理されているか確認してください。
これで大まかな前処理のチェックは終了です。次は皮質のParcellationの確認です。
Next:【FreeView】FreeSurferインストール後に行うべきこと #3

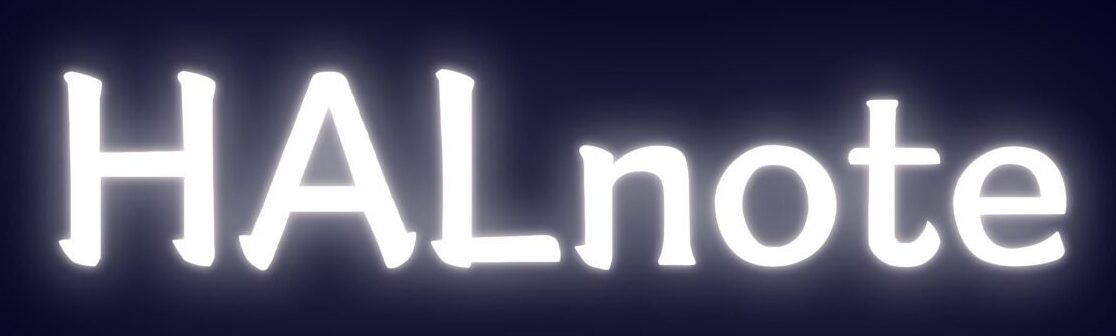









コメント